| Thay đổi giao diện smartphone Android thành Windows Phone 8 |
| Gửi ngày 18 tháng 6 năm 2013 |
Bạn cảm thấy thú vị với giao diện đặc trưng trên Windows Phone 8 của Microsoft? Hay cảm thấy nhàm chán với giao diện quen thuộc trên thiết bị Android của mình? Bài viết sau sẽ giúp mang giao diện Windows Phone 8 lên thiết bị chạy Android để giúp thiết bị trở nên độc đáo hơn. Sau một thời gian dài sử dụng, bạn cảm thấy quá quen thuộc và nhàm chán với giao diện hiện có trên smartphone chạy Android của mình? Vậy tại sao bạn không “lột xác” để thay đổi giao diện mặc định vốn có thành một giao diện mới độc đáo và thú vị hơn? Nếu so với 2 nền tảng di động iOS của Apple và Android của Google, nền tảng Windows Phone 8 của Microsoft lại mang những nét đặc trưng riêng, với giao diện theo phong cách Live Tile (Metro), thiết kế phẳng hiện đại và độc đáo. Launcher8 là ứng dụng miễn phí cho phép mang giao diện theo phong cách Metro trên nền tảng Windows Phone 8 lên thiết bị chạy Android, giúp người dùng có thể phần nào trải nghiệm được giao diện đặc trưng của Windows Phone 8 trên thiết bị của mình mà không cần phải bỏ tiền ra để mua một smartphone chạy Windows Phone 8 thực thụ. Với sự trợ giúp của ứng dụng này, bạn có thể trải nghiệm nền tảng Windows Phone 8 của Microsoft nhưng vẫn tận dụng được kho ứng dụng khổng lồ vốn có của Android, một sự kết hợp thú vị. Download và cài đặt ứng dụng miễn phí tại đây hoặc tại đây (tương thích với Android 2.0 trở lên). Ngay sau khi cài đặt ứng dụng, giao diện của Launcher 8 sẽ lập tức thay thế cho giao diện mặc định sẵn có trên thiết bị chạy Android của bạn. Đồng thời một hộp thoại hiện ra hỏi người dùng có muốn sử dụng bộ giao diện mới này để thay thế cho giao diện sẵn có hay không. 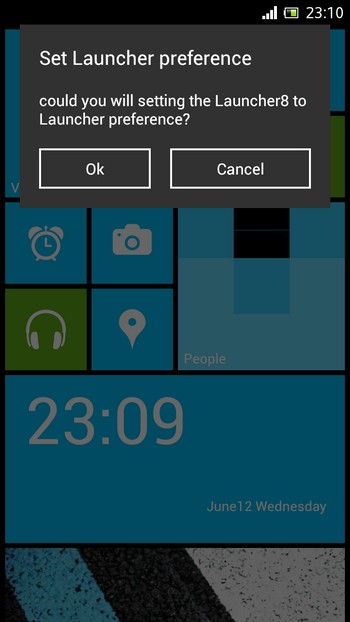 Bạn nhấn nút OK, sau đó đánh dấu tùy chọn “Sử dụng theo mặc định đối với tác vụ này” trước khi nhấn vào mục “Launcher8” ở hộp thoại hiện ra sau đó. 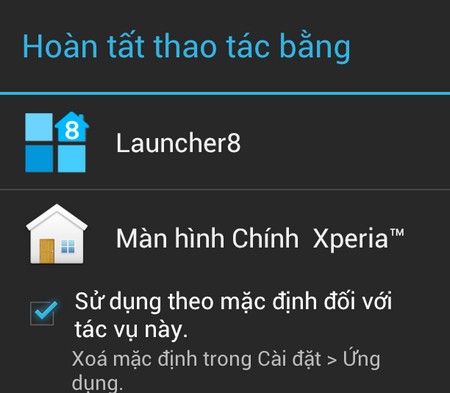 Bây giờ, thiết bị chạy Android của bạn đã được lột xác hoàn toàn để trở thành một thiết bị chạy Windows Phone 8 của Microsoft, độc đáo và mới mẻ hơn. Các biểu tượng được hiển thị theo phong cách phẳng nhưng vẫn ở dạng biểu tượng động, tạo nên đúng phong cách như giao diện của Windows Phone 8. Mặc dù các biểu tượng đã thay đổi, nhưng nhìn chung các chức năng vẫn như ban đầu, chẳng hạn bạn nhấn vào biểu tượng tin nhắn để xem tin nhắn hay nhấn vào biểu tượng “Gallery” để xem album ảnh trên máy, mục “People” để xem danh bạ... 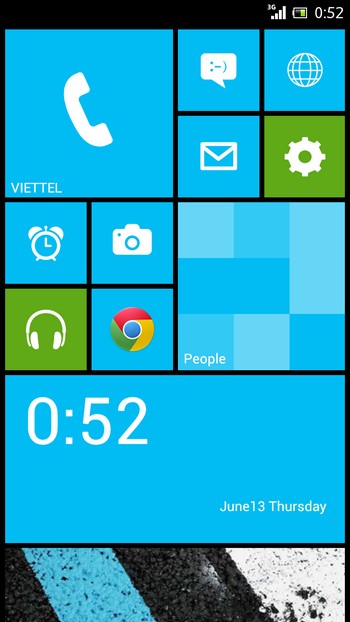 Giao diện theo phong cách Windows Phone 8 trên Android Để mở danh sách các ứng dụng đã cài đặt trên thiết bị, bạn chỉ việc lướt tay trên màn hình từ trái qua phải, lập tức danh sách các ứng dụng sẽ được hiển thị và sắp xếp theo thứ tự alphabet, cho phép người dùng dễ dàng tìm kiếm và kích hoạt các ứng dụng cần thiết. 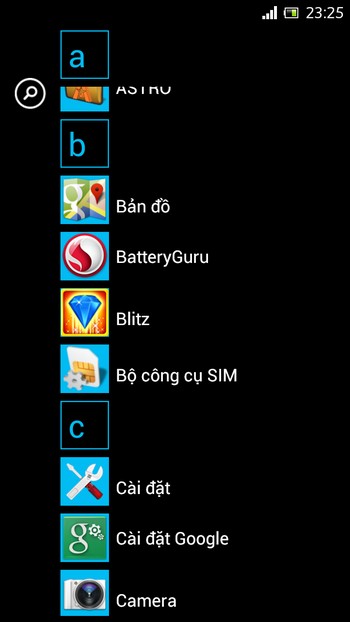 Danh sách các ứng dụng đã cài đặt Để thay đổi cách thức sắp xếp và hiển thị các ứng dụng, bạn có thể nhấn vào nút Settings trên thiết bị, sau đó chọn “List or grid” để hiển thị ứng dụng dưới dạng danh sách hay dạng lưới, hay “App sort” để sắp xếp ứng dụng theo tên, theo ngày cài đặt hay theo mức độ thường xuyên sử dụng. Người dùng cũng có thể thay đổi kích cỡ của các khung hình ở giao diện chính trên thiết bị, bằng cách nhấn nút Settings trên thiết bị, hoặc kéo xuống dưới, nhấn vào biểu tượng tùy chọn ở dưới cùng, sau đó chọn “Edit” từ menu hiện ra. Hoặc đơn giản hơn bạn chỉ việc nhấn tay vào một biểu tượng bất kỳ trên giao diện chính trong một thời gian nhất định. 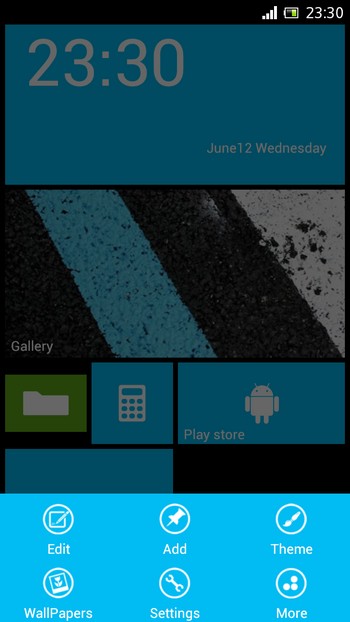 Bây giờ, các biểu tượng trên giao diện chính sẽ ở dạng chuyển động, người dùng có thể nhấn vào một biểu tượng bất kỳ có trên đó, sau đó di chuyển để thay đổi vị trí, nhân vào mục mũi tên để thay đổi kích cỡ, hoặc nhấn vào dấu “unpin” ở trên góc phải để xóa khỏi giao diện chính. 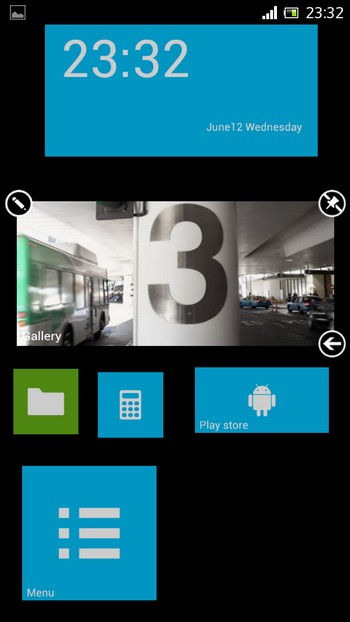 Từ mục Menu ở trên, bạn cũng có thể chọn “Add” để thêm các biểu tượng của các ứng dụng lên trên giao diện chính để dễ dàng kích hoạt các ứng dụng cần thiết và thường xuyên sử dụng. Mặc định, sau khi cài đặt, Launcher 8 sẽ tự động vô hiệu hóa mật khẩu đăng nhập (nếu có) trước đó trên thiết bị Android và người dùng cần phải thiết lập lại mật khẩu mới để bảo vệ cho thiết bị của mình. Để làm điều này, từ Menu của phần mềm, chọn “Theme”. Từ menu hiện ra, bạn lướt tay qua trái trên màn hình để chọn mục “LockScreen”, sau đó chọn mục “Lock Pasword” từ danh sách hiện ra bên dưới. 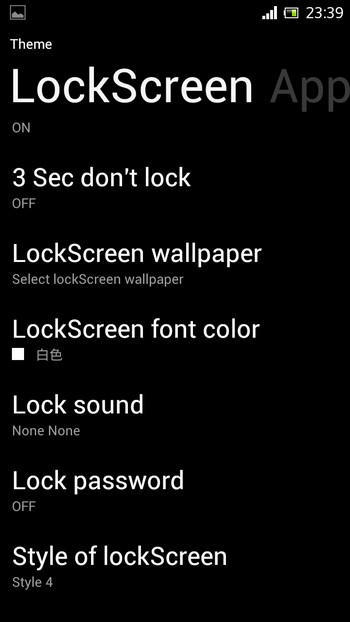 Tiếp theo, bạn kích hoạt chức năng bảo mật màn hình bằng mật khẩu (chọn On), sau đó điền mật khẩu bảo vệ vào mục “New Password” và xác nhận mật khẩu tại mục “Confirm Password” rồi nhấn OK để lưu lại thiết lập. 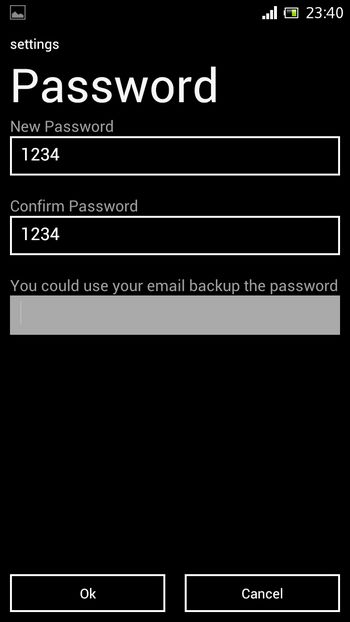 Bây giờ, mỗi khi khóa màn hình của thiết bị, người dùng cần phải nhập mật khẩu khai báo ở trên mới có thể mở khóa màn hình. 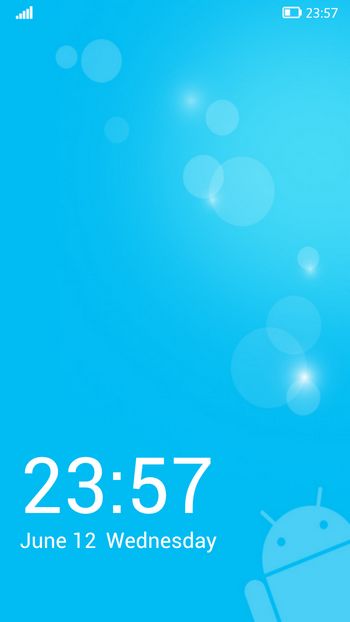 Giao diện khóa màn hình trên Launcher 8 Trên đây là một vài thiết lập cơ bản mà bạn có thể sử dụng với Launcher 8, ngoài ra bạn cũng có thể tùy chọn thêm nhiều thiết lập khác để giúp cho giao diện trên thiết bị Android của mình trở nên đẹp mắt và độc đáo hơn, mà bạn có thể khám phá trong quá trình sử dụng. Hướng dẫn gỡ bỏ để trở về giao diện cũ Trong trường hợp bạn không còn muốn tiếp tục sử dụng bộ giao diện theo phong cách Windows Phone 8 này trên thiết bị của mình nữa, bạn chỉ việc tiến hành gỡ bỏ ứng dụng Launcher 8 ra khỏi thiết bị chạy Android của mình theo cách thông thường (vào mục “Cài đặt”, chọn “Ứng dụng”, sau đó chọn “Launcher8” từ danh sách ứng dụng và chọn “Gỡ cài đặt”). 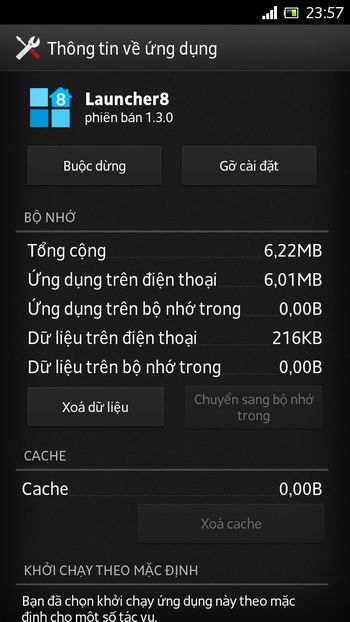 Bây giờ, giao diện cũ của Android ban đầu sẽ được khôi phục trở lại trên thiết bị của bạn. Nhìn chung, với sự trợ giúp của Launcher 8 sẽ mang đến cho bạn một luồng gió mới để giúp việc sử dụng smartphone không trở nên quá nhàm chán vì quen thuộc, ngoài ra sẽ giúp bạn phần nào trải nghiệm được giao diện như trên nền tảng di động Windows Phone 8 của Microsoft. |
| Download CTIM - Diễn Đàn Tin Học CTIM |