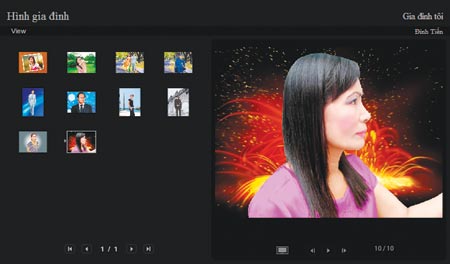Tết là ngày nhiều người đoàn tụ, thăm hỏi, du lịch, đi chơi... nên không thể thiếu khoản chụp hình làm kỷ niệm vì bây giờ giá máy ảnh khá rẻ và điện thoại di động chụp hình cũng rất phổ biến.
Ngoài làm album hình hay slideshow, để hấp dẫn hơn, các bạn còn có thể tự làm một website hình cho riêng mình dễ dàng (không cần biết lập trình) qua phần mềm Photoshop CS4.
Trước khi làm, để xem trước được trang web trong Internet Explorer bạn cần tải về file “Install Flash Player 9 ActiveX.msi” tại địa chỉ www.adobe.com hay www.mediafire.com/?gwmjnjx2dmm.
Tải về nhắp kép vào file này cài đặt trực tiếp và chắc chắn bạn đang sử dụng phiên bản CS4, kế đến bạn phải có sẵn một số hình có dung lượng vừa phải để khi upload cũng như khi xem trang web tốc độ được nhanh (có thể giảm dung lượng hình qua menu File > Save for Web & Devices trong Photoshop).
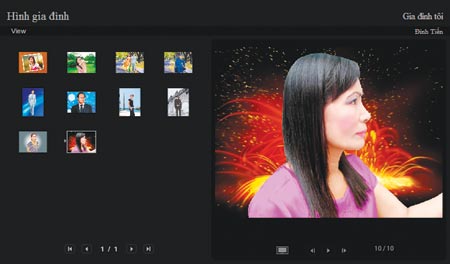
Bạn có thể chạy trực tiếp Adobe Bridge (một chương trình con của Photoshop CS4) qua menu Start > All Programs hoặc mở qua Photoshop CS4 bằng cách vào menu File > Browse in Bridge, sẽ xuất hiện cửa sổ Adobe Bridge, vào tiếp menu Windows > Folders panel (nếu chưa được chọn) rồi bạn chọn đường dẫn đến thư mục hình muốn làm bên cột trái, lúc này toàn bộ hình xuất hiện ở cửa sổ giữa, bấm phím Ctrl + F4 để mở cửa sổ Output bên cột phải màn hình, lập tức các hình muốn làm được chuyển xuống hàng cuối nhường màn hình chính để xem trước trang web, bạn bôi đen chọn tất cả các hình muốn làm rồi nhắp vào tab Web Gallery phía trên bên phải cột để mở ra các tùy chọn với mục Template: Chọn kiểu trưng bày hình; Style: Chọn kích cỡ Thumbnail hình, phía dưới nhắp vào tên các cửa sổ sẽ được tự động thiết lập như sau:
- Site Info: Đặt tên website, tên bạn, email..., bạn có thể gõ chữ Việt, mã Unicode.
- Color Palette: Chọn màu nền, màu chữ, mục Thumbnail: Hover: Chọn màu cho khung thumbnail khi đưa con trỏ chuột qua; Selected: Chọn màu khung khi nhấn chuột vào thumbnail.
- Appearance: Chọn Show File Names nếu bạn muốn xuất hiện tên hình; Slide Duration: Thời gian trình chiếu cho mỗi ảnh.
- Create Gallery: Gallery Name: Đặt tên cho thư mục lưu tài liệu (bạn nên gõ chữ không dấu); chọn Save to Disk nếu bạn muốn lưu tài liệu lên đĩa cứng, nhớ nhắp chọn nút “Browse...” ở dưới rồi chọn nơi lưu.
Xong bạn khoan nhấn nút Save bên phải vội mà hãy lần lượt nhắp nút “Refresh Preview” và nút “Preview in Browser” ở trên cùng để xem trước, bạn sẽ thấy trang web mở ra có cả các nút bấm tới, lui, xem slideshow... Khi vừa ý, bạn nhấn nút “Save”, chương trình sẽ tự động biên dịch thành mã HTML rồi Save lại cho bạn, thật là khỏe vì nếu ngồi viết mã như vậy có khi mất cả ngày.
Nếu bạn đã đăng ký một host trên mạng rồi (muốn xài miễn phí vào Google gõ “free host” để tìm) hãy nhắp chọn phần “Upload” ở dưới rồi nhập các thông tin về account đã được cung cấp, xong nhấn nút Upload
Lưu ý: Bạn chỉ được đưa hình hạn chế lên trang web, nếu muốn đưa nhiều hình lên, bạn làm nhiều trang rồi liên kết với nhau bằng đường Link hoặc nếu biết sơ về lập trình web bạn có thể nhúng vào một trang web khác. Chúc các bạn thành công.
|