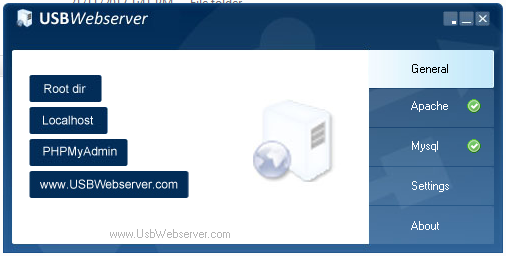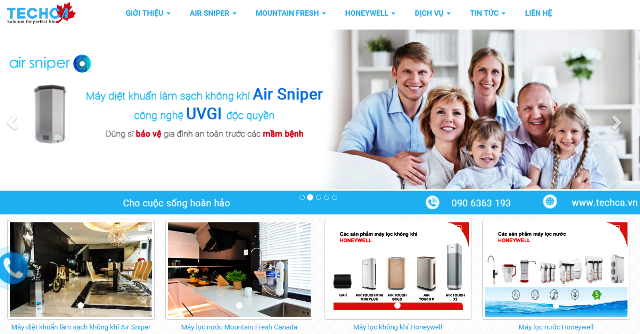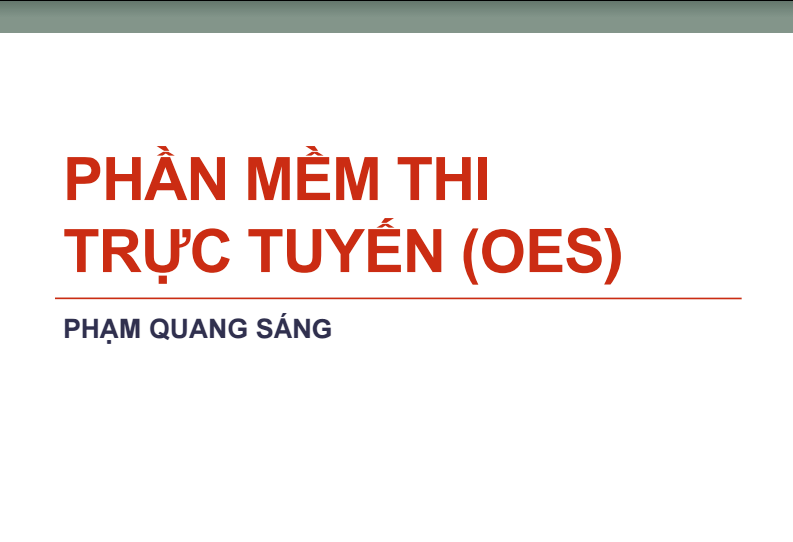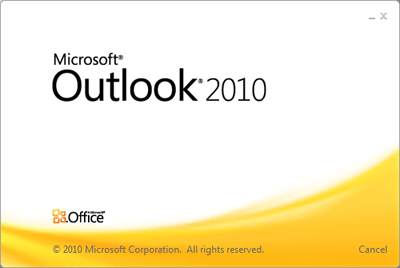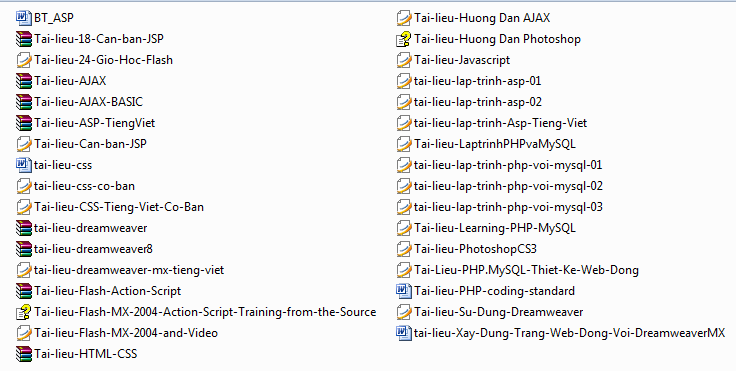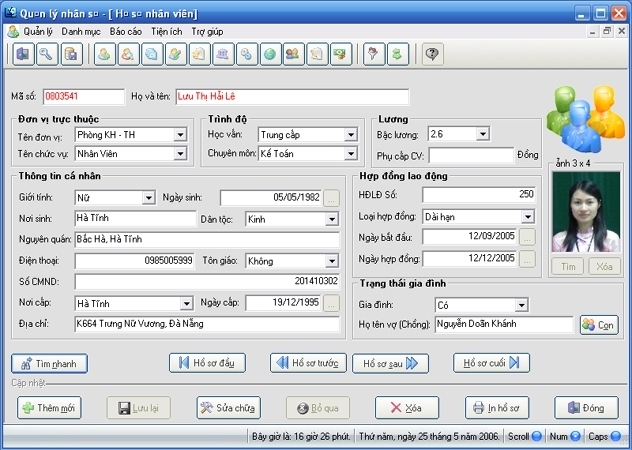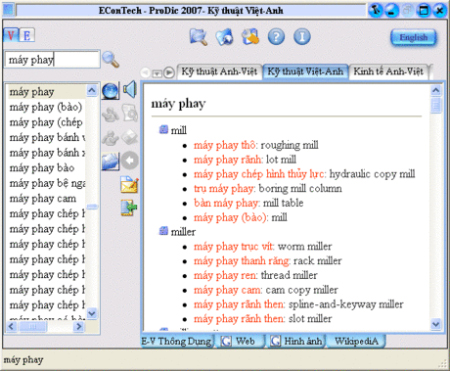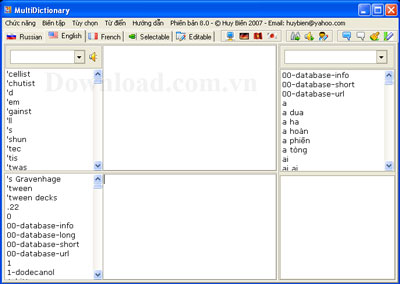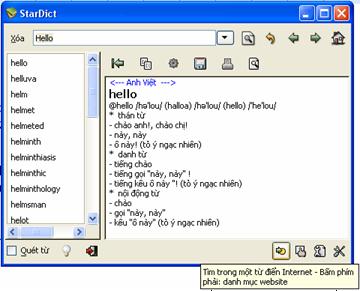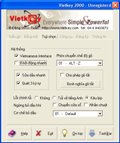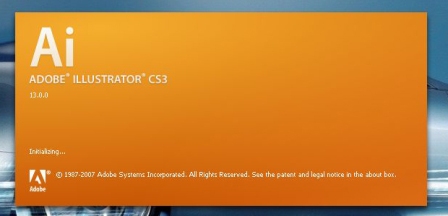| Ebooks Tin học |
| Tin học cơ bản |
| Lập trình |
| Đồ họa ứng dụng |
| Cơ sở dữ liệu |
| Phần cứng, HĐH, Mạng |
| Thương mại điện tử |
| Ebooks Tổng hợp |
| Source code |
| Code .Net |
| Code ASP |
| Code PHP |
| Code VS 6.0 |
| Code khác |
| Software |
| Utilities |
| Internet tools |
| AntiVirus |
| Phần mềm Việt |
| Portable |
| Video clip |
| Hỗ trợ trực tuyến |
| Xếp hạng Alexa |
|
|
| Quảng cáo Logo |
|
|
 TRANG CHỦ / BÀI VIẾT HƯỚNG DẪN / THỦ THUẬT TIN HỌC TRANG CHỦ / BÀI VIẾT HƯỚNG DẪN / THỦ THUẬT TIN HỌC
|
||
| 17 thủ thuật nhỏ trong Windows 8 | ||
| (Download CTIM) Gửi ngày 13 tháng 6 năm 2013 - 5873 lượt xem |
|
|
|
Windows 8 là phiên bản mới nhất hiện tại dành cho hệ điều hành Windows client của Microsoft và nếu bạn đã và đang sử dụng các phiên bản trước của Windows thì bạn sẽ nhận thấy rằng với Windows 8 có khá nhiều thay đổi. Trong thực tế, chúng ta đã chứng kiến về sự thay đổi lớn nhất của Windows kể từ phiên bản Windows 3.1 cho Windows 95.
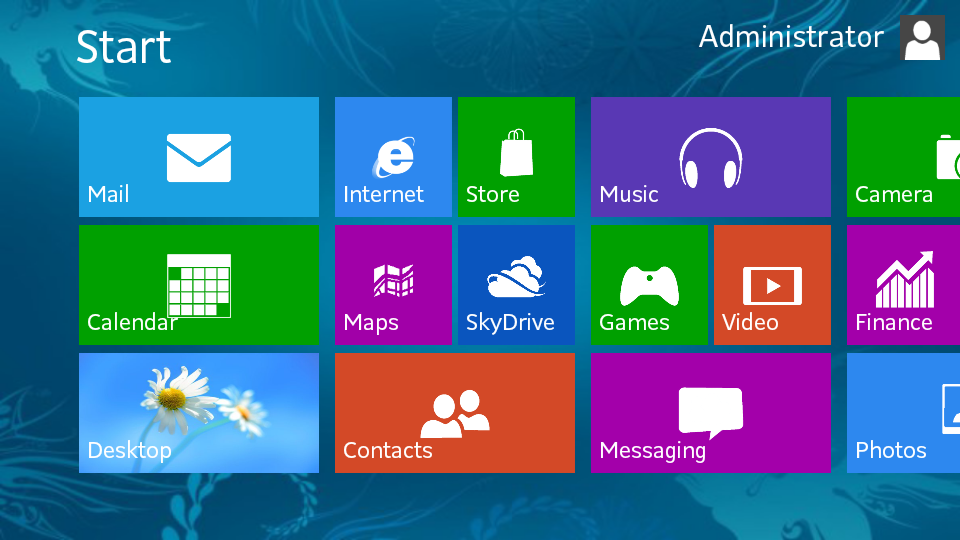 Trong bài viết này chúng tôi sẽ hướng dẫn bạn một số những thủ thuật nhỏ giúp bạn có thể quản lý tốt Windows 8 của bạn. 1. Khoá màn hình Khi mở Windows 8 thì bạn sẽ gặp ngay màn hình khóa của nó, trông khá đẹp mắt nhưng tiếc là hiển thị của nó không có manh mối về những gì cần làm tiếp theo. Mặc dù điều đó rất đơn giản và dễ dàng bạn chỉ cần gõ vào phím Space, lăn bánh xe của chuột hoặc chạm lên trên màn hình cảm ứng thì sẽ để lộ một màn hình đăng nhập với tên người dùng mà bạn đã tạo ra trong khi cài đặt. Nhập mật khẩu của bạn để bắt đầu đầu đăng nhập. 2. Chuyển hướng Windows 8 ra mắt với giao diện mới, tất cả những viên gạch đầy màu sắc và các ứng dụng cảm ứng thân thiện. Và nếu bạn đang sử dụng một máy tính bảng thì tất cả sẽ rất đơn giản: chỉ cần swipe trái hoặc phải để di chuyển màn hình và mở bất kỳ ứng dụng nào mà bạn đang quan tâm. Trên một máy tính để bàn thông thường thì bạn có thể lăn bánh xe chuột để di chuyển ngược lại về phía trước. Và bạn cũng có thể sử dụng bàn phím. Nhấn phím Home hoặc End để nhảy từ đầu này đến đầu khác của màn hình Start sau đó nhấn chuột để chọn bất kỳ ứng dụng nào bạn muốn mở. 3. Nhóm ứng dụng Các ứng dụng trên màn hình Start ban đầu được hiển thị tương đối ngẫu nhiên, nhưng nếu bạn muốn tổ chức hơn sau đó để bạn có thể dễ dàng để sắp xếp chúng thành các nhóm tùy thích. Bạn có thể kéo People, Mail, Message và Calendar qua phía bên trái. ví dụ, để tạo thành một nhóm riêng biệt “People”. Nhấp vào biểu tượng “Minus” ở góc dưới bên phải của màn hình để phóng to ra và bạn sẽ tìm thấy có thể kéo và thả các nhóm mới (hoặc bất kỳ những những gì) xung quanh như một khối. Kích chuột phải vào trong vòng cấm (trong khi vẫn thu nhỏ) và bạn cũng sẽ có thể cung cấp cho nhóm một cái tên, mà – nếu bạn tiếp tục bổ sung thêm 20 hoặc 30 ứng dụng vào màn hình Start của bạn – sẽ làm cho nó dễ dàng hơn để tìm thấy các công cụ bạn cần. 4. Menu truy cập nhanh Click chuột phải vào góc trái của màn hình hoặc nhấn phím Windows + X, một menu truy cập nhanh sẽ hiển thị và cung cấp cho bạn dễ dàng truy cập vào những vị trí như: Device Manager, Control Panel, Explorer, Search nhiều hơn nữa. 5. Tìm kiếm ứng dụng Menu truy cập nhanh rất có ích nhưng nó không thay thế cho trình đơn Start cũ như nó không cung cấp quyền truy cập vào các ứng dụng của bạn. Để tìm thấy điều này, nhấn phím Windows + Q hoặc hoặc kích chuột phải vào một vùng trống của màn hình Start hoặc chạm ngón tay của bạn lên từ dưới cùng của màn hình và chọn “All Apps” để hiển thị một danh sách cuộn của tất cả các ứng dụng đã cài đặt của bạn. Duyệt qua các viên gạch khác nhau để tìm những gì bạn muốn và nhấp vào ứng dụng có liên quan để khởi động nó. 6. Cho phép truy cập nhanh Nếu bạn có một ứng dụng thường xuyên sử dụng, thì bạn có thể Pin nó vào màn hình Start hoặc vào thanh Taskbar. Điều đó giúp bạn nhanh chóng truy cập ứng dụng mà không phải thực hiện thao tác tìm kiếm. Để Pin ứng dụng vào Taskbar hoặc vào Start bạn nhấn chuột phải vào ứng dụng và chọn “Pin to Start” hoặc chọn “Pin to Taskbar”. 7. Tắt máy tính Để tắt máy tính, bạn chỉ cần di chuyển chuột tới góc phải màn hình và click vào biểu tượng Setting hoặc nhấn phímWindows + I, bạn sẽ nhìn thấy nút Power. Click vào Power và chọn “Shutdown” hoặc “Restart”. 8. Thanh Ứng dụng các ứng dụng của Windows 8 nhằm mục đích đơn giản hơn kiểu cũ Windows applet, có nghĩa là sẽ lời tạm biệt với các menu, thanh công cụ phức tạp và nhiều tiêu chuẩn giao diện. Tuy nhiên chỉ có một vài tùy chọn có sẵn trên thanh ứng dụng, vì vậy nếu bạn không chắc chắn phải làm gì sau đó hoặc kích chuột phải vào một vùng trống của màn hình, nhấn Windows + Z hoặc chạm ngón tay của bạn lên từ phía dưới màn hình để xem xét kỹ hơn. 9. Xem những gì đang chạy trên máy tính Nếu bạn khởi động một ứng dụng Windows 8 và sử dụng nó trong một thời gian, sau đó bạn bấm phím Windows, bạn sẽ chuyển về màn hình Start. Ứng dụng của bạn sẽ vẫn tiếp tục chạy, nhưng không có thanh tác vụ vậy bạn có thể tự hỏi làm thế nào bạn muốn tìm ra ứng dụng nào đang chạy trên Windows của bạn. Bạn có thể nhấn phím Alt + Tab, nó sẽ cho phép bạn nhìn thấy những ứng dụng bạn đang sử dụng. Và tất nhiên bạn có thể nhấn tổ hợp phím Ctrl + Shift + Esc để xem tất cả các ứng dụng của bạn chạy trong Task manager, nếu bạn không nhớ (hoặc thực sự cần) biết các thêm chi tiết kỹ thuật. 10. Đóng ứng dụng Bạn có thể đóng ứng dụng trên Windows 8 nhưng cách đóng ứng dụng thông thường trên các phiên bản Windows trước đây. Ngoài ra, bạn cũng có thể sử dụng Task Manager để đóng bất kỳ ứng dụng nào bạn muốn, thậm chí cả những ứng dụng đang bị treo (Not Responding). 11. Làm chủ Internet Explorer Click vào biểu tượng Internet Explorer từ menu Start và bạn sẽ mở ứng dụng full màn hình mà không có thanh Toolbar, menu hoặc Sidebar. Kích chuột phải vào một vùng trống của trang hoặc chạm ngón tay của bạn xuống từ phía trên của màn hình, tuy nhiên, và bạn sẽ tìm thấy một vài tùy chọn để tạo ra và chuyển đổi giữa các tab, cũng như một nút Refresh, một công cụ ‘Tìm’ và khả năng pin một phím tắt Internet cho Start menu. Nhấp vào biểu tượng cờ lê và chọn “View on the desktop” để mở các phiên bản đầy đủ của Internet Explorer. 12. Mở 2 ứng dụng cạnh nhau Khi bạn mở một ứng dụng thì thông thường bạn thường sử dụng toàn màn hình, nhưng đôi khi bạn muốn sử dụng 2 ứng dụng canh nhau, cho phép bạn tương tác cũng như đối chiếu dữ liệu của 2 ứng dụng. Chạm vào bên trái và ứng dụng cuối cùng bạn đang sử dụng sẽ biến thành một hình ảnh thu nhỏ, thả ứng dụng này và một màn hình trống trong một cửa sổ bên trong khi ứng dụng hiện tại của bạn có phần còn lại của màn hình. Và sau đó bạn có thể trao đổi những bằng cách chạm thêm một lần nữa. 13. Mở ứng dụng như là một quản trị viên Một số chương trình cần bạn chạy chúng với quyền quản trị trước khi chúng có thể chạy đúng cách. Menu ngữ cảnh cũ không có sẵn cho một ứng dụng đã gắn vào màn hình Start, nhưng khi bạn kích chuột phải vào và nếu nó thích hợp cho các ứng dụng này sau đó bạn sẽ thấy một tùy chọn Run As Administrator. 14. Dễ dàng gỡ bỏ ứng dụng Nếu bạn muốn ẩn một ứng dụng không sử dụng hiện diện trên Start menu, bạn có thể gõ ra băng cách nhấn chuột phải vào ứng dụng vào chọn “Unpin from Start” thì “viên gạch” ứng dụng sẽ biến mất, nhưng nếu bạn muốn sử dụng lại sau đó bạn có thể thêm một lần nữa nó sau. Hoặc, nếu bạn chắc chắn rằng bạn sẽ không bao giờ muốn sử dụng một ứng dụng đó nữa, chọn “Uninstall” để gỡ bỏ nó hoàn toàn. 15. Thay đổi màn hình nền Nếu bạn muốn thay đổi hình nền khóa, người dùng gạch của bạn hoặc hình ảnh màn hình thì bạn có thể thay đổi bằng cách nhấn Win + I, nhấp vào “Change PC settings” và chọn tùy chọn Personalize. Duyệt các tab khác nhau và bạn sẽ có thể chọn hình ảnh thay thế hoặc hình nền trong một hoặc hai cú nhấp chuột. 16. Mật khẩu bằng hình ảnh Trong Windows 8, ngoài cách đặt mật khẩu như các cách thông thường thì Windows 8 còn cho phép bạn đặt mật khẩu bằng cách sử dụng hình ảnh bằng cách bạn có thể chạm, vẽ hình tròn, vẽ đường ngang. Để thiết lập bạn có thể xem thêm bài viết “Tạo mật khẩu bằng hình ảnh trong Windows 8” 17. Mở file ISO trong Windows 8 Đối với các phiên bản từ Windows 7 trở về trước thì mỗi khi bạn muốn mở một tập tin ISO thì bạn cần phải sử dụng một công cụ như UltraISO hoặc Alcohol 120% và có còn có rất nhiều công cụ khác để mở. Nhưng đối với Windows 8 thì khi bạn mở một tập tin ISO thì bạn không cần phải sử dụng các ứng dụng của hãng thứ 3 mà vẫn có thể mở nó một cách dễ dàng. Để mở tập tin ISO thì bạn chỉ đơn giản là nhấn dúp chuột vào tập tin là bạn có thể mở thành công. Trên đây là một số thủ thuật nhỏ về cách sử dụng Windows 8, hy vọng với những thủ thuật này có thể giúp bạn quản lý Windows 8 một cách thuận tiện hơn nữa. |
||
| Tác giả: Theo ITNEWS | ||
| Tags: Thủ thuật Win8 Windows 8 | ||
|
|
||
|
| ||
|
Các bài mới nhất:
|
||
|
Các bài khác trong cùng danh mục: |
||
|
Các bài mới trong cùng danh mục: |
||
|
|
||
|
| Thăm dò ý kiến | |||||
|
|||||
| Quảng cáo Logo |
|
|
|
Development : Phạm Quang Sáng, Y!M: quangsangctim, Mobile: 0989 231 362 |

 Gửi cho bạn
Gửi cho bạn