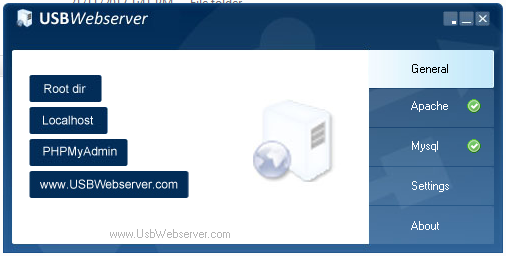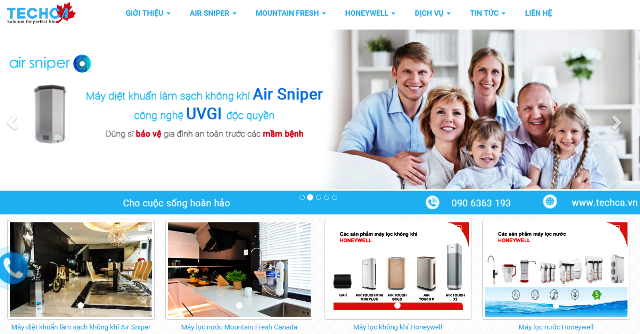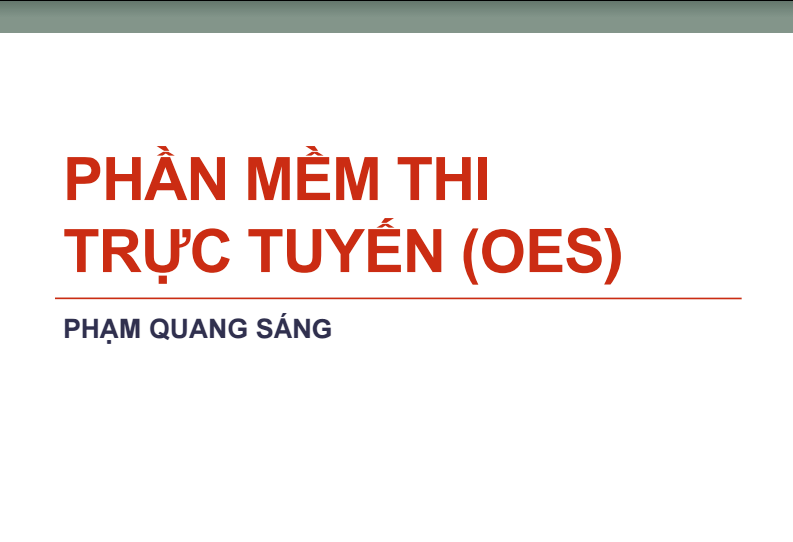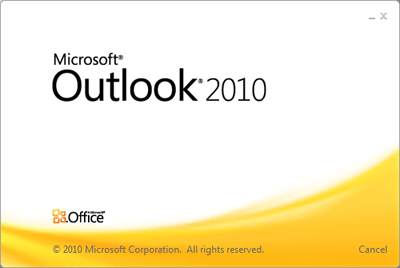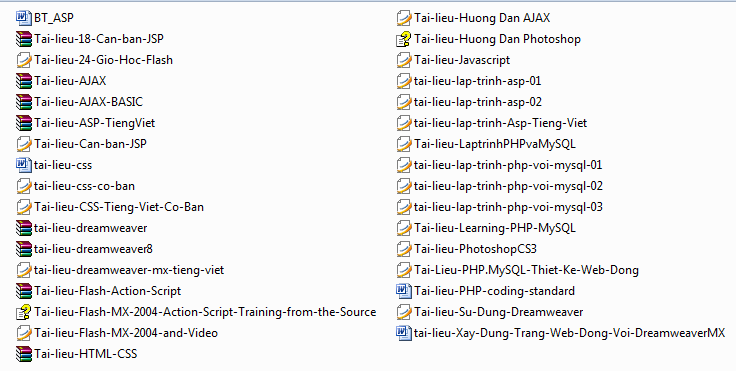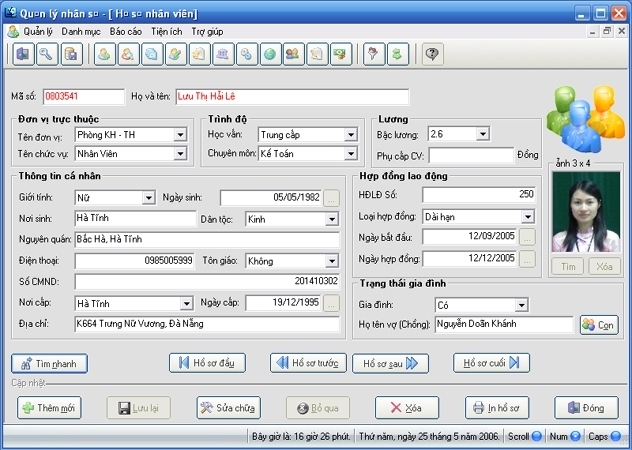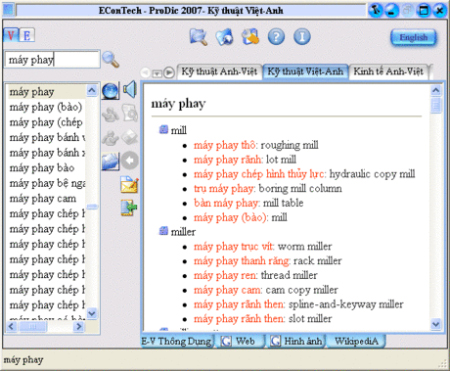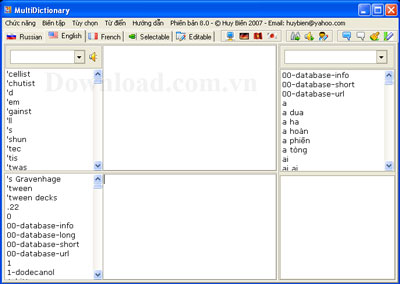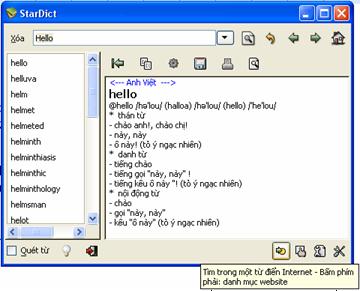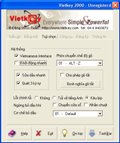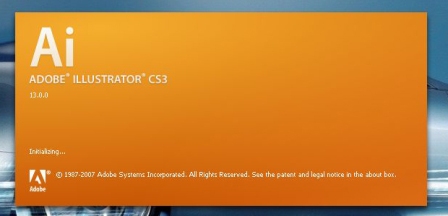| Ebooks Tin học |
| Tin học cơ bản |
| Lập trình |
| Đồ họa ứng dụng |
| Cơ sở dữ liệu |
| Phần cứng, HĐH, Mạng |
| Thương mại điện tử |
| Ebooks Tổng hợp |
| Source code |
| Code .Net |
| Code ASP |
| Code PHP |
| Code VS 6.0 |
| Code khác |
| Software |
| Utilities |
| Internet tools |
| AntiVirus |
| Phần mềm Việt |
| Portable |
| Video clip |
| Hỗ trợ trực tuyến |
| Xếp hạng Alexa |
|
|
| Quảng cáo Logo |
|
|
 TRANG CHỦ / BÀI VIẾT HƯỚNG DẪN / GIỚI THIỆU PHẦN MỀM TRANG CHỦ / BÀI VIẾT HƯỚNG DẪN / GIỚI THIỆU PHẦN MỀM
|
||
| Hướng dẫn sử dụng Google Drive - Free 5GB lưu trữ | ||
| (Download CTIM) Gửi ngày 4 tháng 5 năm 2013 - 7330 lượt xem |
|
|
|
Ngày 27/4, Google chính thức giới thiệu dịch vụ lưu trữ Drive với 5GB dung lượng miễn phí. Đây là dịch vụ trực tuyến cho phép người dùng lưu trữ dữ liệu như văn bản, video, âm thanh, PDF... trên máy chủ của Google. Nó được thiết kế để giúp người dùng "sống, làm việc và giải trí trên mây", với khả năng hỗ trợ Google Docs và Google+ cao cấp. Bài viết này sẽ hướng dẫn các bạn từng bước thiết lập và sử dụng Drive trên máy tính cũng, trên thiết bị Android của mình và cả trên giao diện web.
Trước tiên, bạn cần phải kiểm tra xem tài khoản của mình đã được Google hỗ trợ Drive hay chưa bằng cách vào trang web Google Drive. Nhìn lên góc trên bên trái, nếu bạn thấy nút "Start using Drive" thì có nghĩa là bạn đã có thể dùng dịch vụ này ngay. Còn nếu nút này ghi chữ "Notify me", rất tiếc, tài khoản của bạn chưa dùng được. Thay vào đó, bạn hãy nhấn nút này vào và Google sẽ tự động gửi email để thông báo khi nào bạn đã có quyền truy cập Drive. Ban đầu, khi đăng ký một tài khoản Google Drive, Google sẽ cho người dùng 5GB dung lượng miễn phí và nếu có nhu cầu dùng thêm, họ sẽ phải trả phí theo tháng. Cụ thể, nếu muốn có 25GB, bạn sẽ phải trả 2,49USD một tháng trong khi với 100GB, số tiền phí là 4,99USD, 1TB là 49,99USD và cao nhất là 16TB với phí 799,99USD mỗi tháng. 1. Cài đặt phần mềm trên máy tính Khi đã chắc chắn mình vào Drive rồi, bạn sẽ thấy một hộp thoại hiện lên. Hãy nhấn chọn vào chữ "Try Google Drive". Một giao diện khá quen thuộc sẽ hiện ra, không biết bạn có nhận ra không? Đây chính là Google Docs của chúng ta đấy. Chỉ khác một điểm là bây giờ bạn có thể lưu bất kì tập tin nào "lên mây". Tất cả các tập tin trong tài khoản Google Docs của bạn sẽ xuất hiện ngay giao diện chính để bạn quản lí. Bây giờ, chúng ta sẽ tải về trình đồng bộ Drive cho máy tính. Ở trang "My Drive" bạn sẽ thấy một nút ghi chữ "Download Google Drive for Mac" hoặc "Download Google Drive for Windows". Nhấn vào đây bạn sẽ được hỏi về việc chấp nhận tải về tập tin hay không. Tất nhiên là chúng ta sẽ phải tải nó về máy tính và cài đặt như những ứng dụng bình thường khác. Từ bước này trở đi, mình sẽ lấy hình ảnh minh họa trên Mac OS, trên Windows hoàn toàn tương tự như vậy. Sau khi cài đặt, bạn chạy ứng dụng Drive lên và nhập tên tài khoản, password của mình. Nhớ là nhập có địa chỉ email luôn nhé. Chờ một lát để quá trình xác thực được diễn ra. Một khi nó đã hoàn tất, bạn sẽ thấy màn hình chào mừng như bên dưới. Nhấn vào nút Next. Trong cửa sổ kế tiếp, bạn có thể nhấn Next để kết thúc việc cài đặt. Tuy nhiên, chúng ta sẽ tinh chỉnh lại một chút bằng cách nhấn vào nút Advanced. Ở dòng đầu tiên là Folder Location. Google Sync sẽ đồng bộ tất cả các tập tin chứa trong một thư mục xác định nào đó (đường dẫn nằm ở Folder Location đấy) lên máy chủ của hãng, cũng như sync các file đang có trong Google Docs xuống đây. Bạn có thể tùy chỉnh thư mục này lại bằng cách nhấn nút Change. Phần Sync Option sẽ cho bạn chọn thư mục nào sẽ đồng bộ, thư mục nào không. 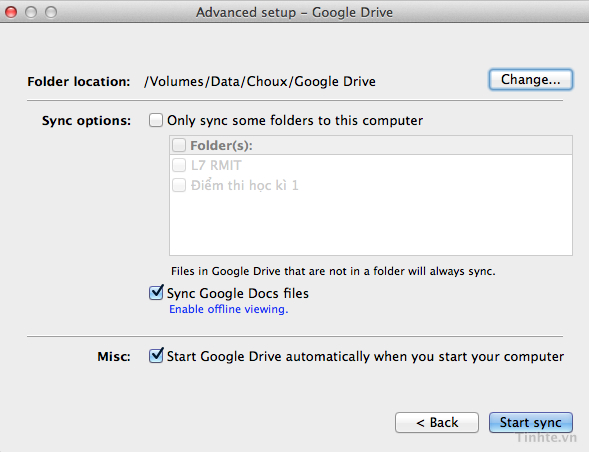 Bạn hãy lưu ý, đối với những tập tin văn phòng nhưng lưu theo định dạng của Google (.gsheet, .gdoc chẳng hạn), nếu nhấp đôi vào thì nó sẽ mở trang web Google Docs ra chứ không phải là Excel, Word hay PowerPoint đâu nhé. Những tập tin khác thì vẫn dùng các chương trình cài đặt trên máy tính để chạy như bình thường. 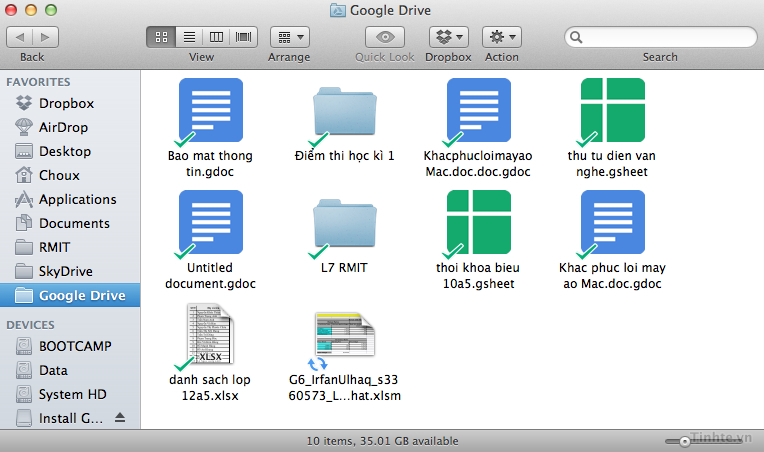 2. Cài đặt trên điện thoại Google Drive nhắm đến việc hỗ trợ đa nền tảng nên chắc chắn hãng có một ứng dụng dành riêng cho những hệ điều hành di động để truy cập vào Drive. Hiện chỉ mới Drive cho Android, phiên bản cho iOS đã được Google "hoàn thành 98%" và sẽ sớm xuất hiện trên App Store. Để cài đặt Drive cho điện thoại của mình, bạn vào Google Play Store, tìm "Drive" rồi cài đặt. Nếu bạn đã đăng nhập sẵn trên máy Android bằng tài khoản Google thì máy sẽ tự động đồng bộ hóa. Các chi tiết cho ứng dụng Android mới các bạn nhấn vào các hình và xem chú thích bên dưới. 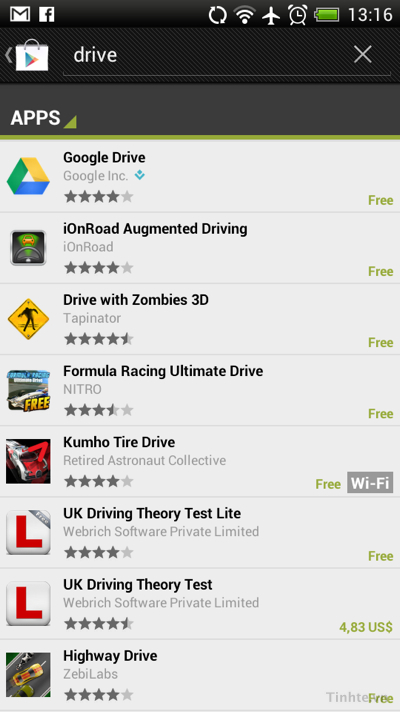 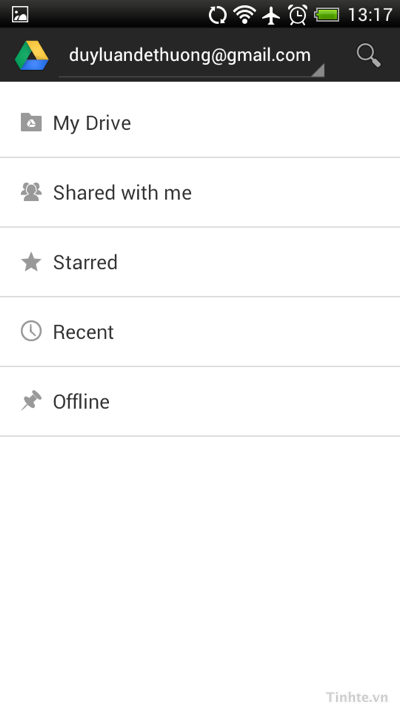 Tìm và tải Drive từ Google Play Store Đây là giao diện chính của Google Drive. Tất cả các tập tin của bạn nằm trong mục "My Drive". Những tập tin được chia sẻ thì nằm trong "Shared with me". Mục "Offline" là các tập tin mà bạn đã tải về máy để dùng ngay cả khi không có mạng. Xem các tập tin trong Drive. Xem một tập tin Word, Drive sẽ dùng Google Docs để bạn xem và chỉnh sửa nên không cần lo lắng về chuyện có hay không một trình biên tập văn bản trên máy Android. Tương tự như vậy cho tập tin bảng tính Excel. Nhấn vào mũi tên nhỏ để hiện các tùy chọn về chia sẻ, lưu để dùng khi không có mạng hoặc gửi tập tin. Thiết lập quyền sở hữu với tập tin. Nút Add collaborators ở cạnh dưới màn hình sẽ cho phép bạn thêm vào những người dùng khác cùng truy cập, biên tập một tập tin nào đó. Nhấn phím Menu và bạn có thể tạo cho mình văn bản, bảng tính, chụp ảnh tài liệu rồi tải lên với dạng ảnh. Dòng Upload cuối cùng sẽ cho phép bạn tải gần như bất kì định dạng tập tin nào lên Drive. 3. Sử dụng trên nền web Việc sử dụng trên nền web không có gì khó khăn. Bạn chỉ cần đăng nhập vào tài khoản Google mà mình dùng để chứa tập tin, và tất cả mọi thứ bạn đã lưu sẽ xuất hiện ngay trước mắt. Để xem tập tin nào, nhấn chọn vào nó. Lúc xem, bạn có thể ghi thêm bình luận cho tập tin nữa. 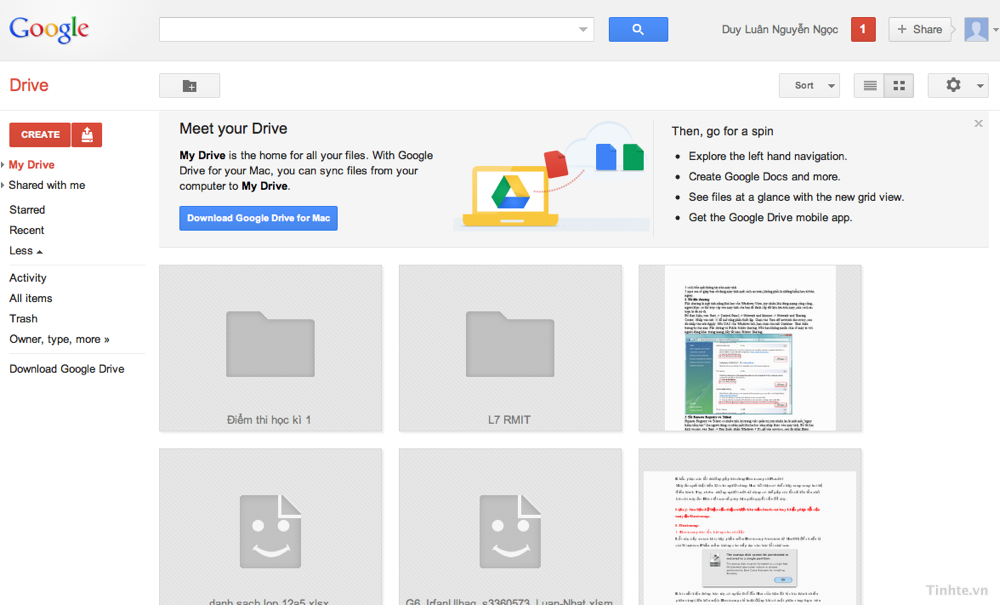 Giao diện nền web của Google Drive Google Drive hỗ trợ chúng ta tải tập tin lên máy chủ ngay từ môi trường web. Để bắt đầu, bạn nhấn nút biểu tượng hình chiếc đĩa ở cạnh trái của màn hình. Bạn có thể tải lên tập tin hoặc cả một thư mục. Lưu ý rằng Drive chỉ cho phép tải lên cả thư mục khi bạn dùng trình duyệt Chrome. Nếu đang dùng browser khác, bạn chỉ có thể tải các tập tin đơn lẻ hoặc nhấn vào nút Install Applet. Trình Java sẽ chạy và cài đặt một ứng dụng web nho nhỏ để bạn tải thư mục lên Drive. 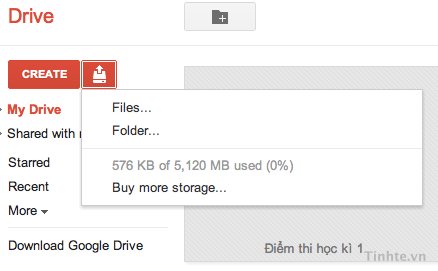 Nhấn chọn File hoặc Folder tùy theo bạn đang muốn tải lên thứ gì Nhìn chung, Drive vẫn còn thiếu sót một số tính năng so với các đối thủ của mình như Dropbox, box.net, chẳng hạn như khả năng chia sẻ ngay từ máy tính, dung lượng ít hơn, tính năng đồng bộ chưa hỗ trợ nhiều nền tảng, tuy nhiên điểm cộng cho Drive nằm ở tốc độ. Khi mình thử so sánh với Dropbox thì Drive tải lên nhanh hơn nhiều, nếu gặp các tập tin lớn thì hai dịch vụ như nhau. Việc có một ông lớn như Google hỗ trợ thì Drive cũng sẽ sớm được bổ sung các tính năng mới. Ngoài ra, điểm mình thích nhất của Drive đó là sự tích hợp chặt chẽ với Google Docs. Nhờ đó, bạn có thể dễ dàng chia sẻ và làm việc nhóm với nhiều người cùng lúc thông qua Drive (nhất là trên Android). |
||
| Tác giả: Theo Tinhte.vn | ||
| Tags: SkyDrive Dropbox Google Drive Dữ liệu đám mây | ||
|
|
||
|
| ||
|
Các bài mới nhất:
|
||
|
Các bài khác trong cùng danh mục: |
||
|
Các bài mới trong cùng danh mục:
|
||
|
|
||
|
| Thăm dò ý kiến | |||||
|
|||||
| Quảng cáo Logo |
|
|
|
Development : Phạm Quang Sáng, Y!M: quangsangctim, Mobile: 0989 231 362 |

 Gửi cho bạn
Gửi cho bạn