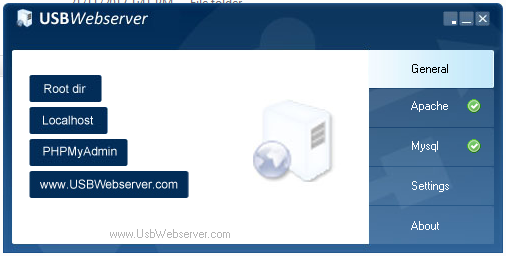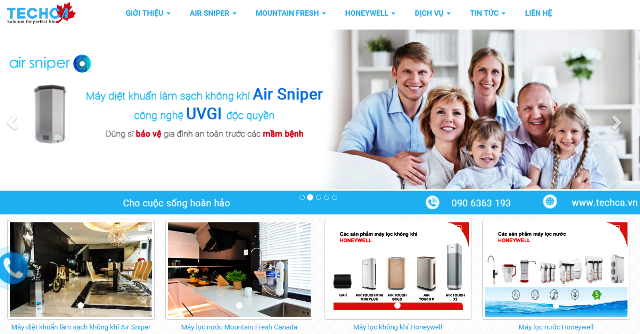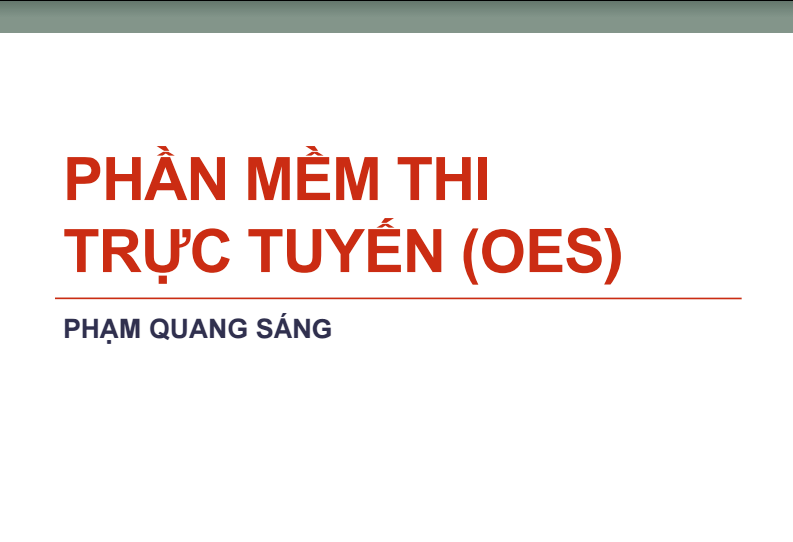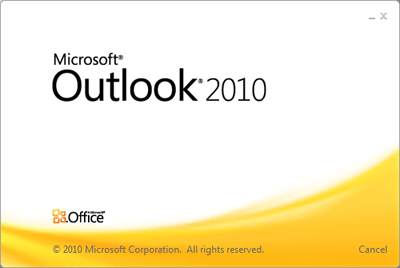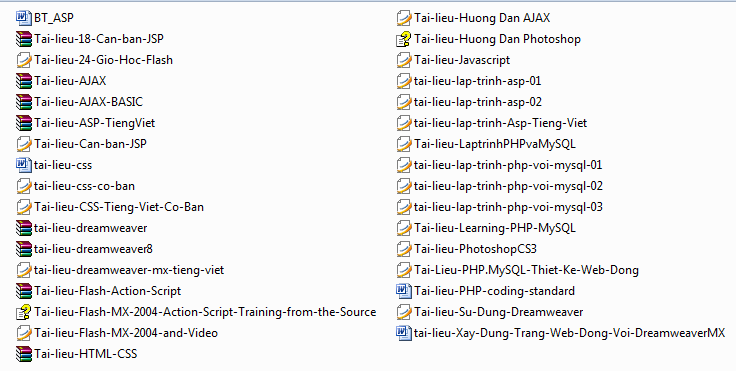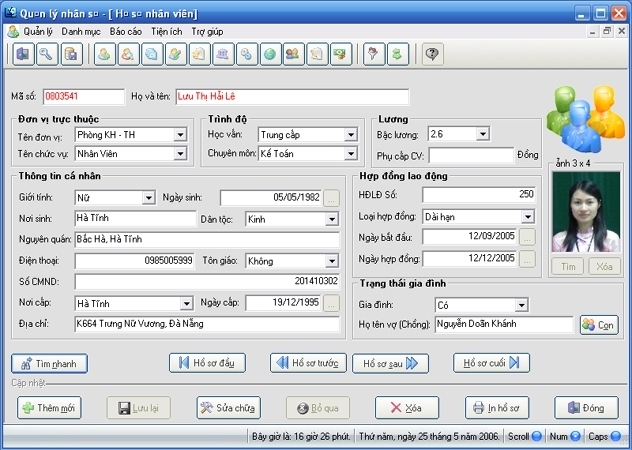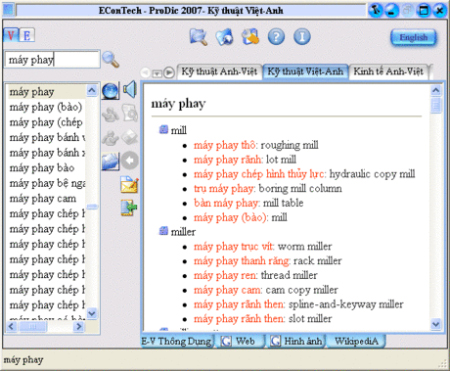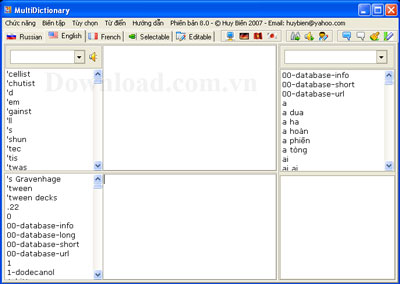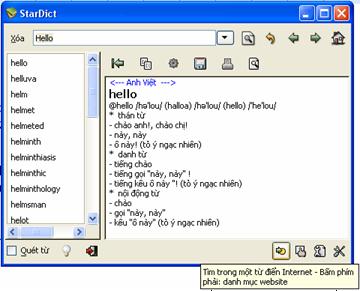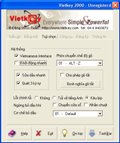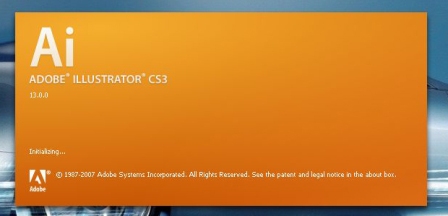|
Sau một thời gian hoạt động, máy tính của bạn sẽ trở nên rùa bò hơn. Nếu không có điều kiện nâng cấp hệ thống thì bạn có thể thực hiện 9 phương pháp sau để chữa hệ hệ thống nhằm tối ưu cho máy của bạn một cách dễ dàng mà không cần một phần mềm tăng tốc nào cả
Máy khởi động chậm
Có nhiều lý do khiến cho Windows khởi động chậm chạp mà nguyên nhân chủ yếu là do hệ thống tải quá nhiều ứng dụng trong quá trình khởi động. Để giảm bớt gánh nặng này, bạn vào menu Start, chọn Run và gõ vào đây dòng lệnh msconfig rồi nhấn Enter.
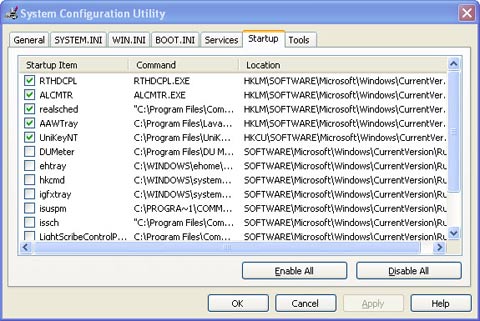
Tại cửa sổ hiện ra, bạn tìm đến tab Startup, đánh dấu vào những tùy chọn cho phép khởi động cùng Windows, nếu tất cả các ứng dụng đều không quan trọng thì bạn có thể nhấn nút Disable All cho nhanh. Xong xuôi nhấn OK để xác nhận việc thiết đặt.
Ngoài ra bạn có thể sử dụng một phần mềm chuyên gia quản lý việc này là Startup Delayer sẽ giúp bạn thiết lập dễ dàng hơn. Điểm đặc biệt của chương trình này là nó có thể cho phép người dùng giới hạn thời gian khởi động cùng Windows của một ứng dụng nào đó vào một thời điểm thích hợp sau khi máy đã khởi động xong một thời gian. Bạn có thể tải phần mềm này về tại địa chỉ http://tinyurl.com/b8ypj, tương thích Windows 98/ME/2000/XP/Vista
Tăng tốc truy cập menu Start
Một phần nguyên nhân khiến hệ thống khởi động chậm là do menu Start xuất hiện chậm. Tưởng rằng điều chỉnh cái này khó khăn nhưng bạn hoàn toàn thực hiện việc này dễ dàng trong Registry Editor. Cách thực hiện như sau:
Vào Start, chọn Run và gõ vào đây dòng lện Regedit, nhấn Enter. Tại cửa sổ Registry Editor bạn tìm đến nhánh HKEY_CURRENT_USER\Control Panel\Desktop, tìm mục MenuShowDelay và nhấp đúp vào nó thay thế giá trị về số 0 (số mặc định là 400) rồi nhấn OK để xác lập việc thay đổi.
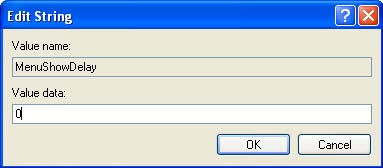
Menu chuột phải khởi động chậm
Nếu mỗi lần click chuột vào menu chuột phải bạn thấy tốc độ xử lý của nó chậm mà nguyên nhân chủ yếu là do quá nhiều ứng dụng xuất hiện trong nó thì bạn có thể sử dụng đến công cụ có tên gọi đơn giản là mmm. Phần mềm miễn phí, có thể tải về tại địa chỉ http://hace-software.com/mmm.shtml, phần mềm sẽ giúp bạn đơn giản hóa menu chuột phải của bạn bằng cách loại bỏ bớt những thức rườm rà để việc xử lý nhanh hơn.
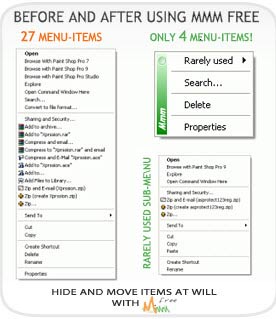
Menu Send to chậm chạp
Send to được xem là công cụ gần gũi với khá nhiều người, với công cụ này bạn có thể dễ dàng gửi một file, một biểu tượng,... nào đó ra ngoài desktop, thiết bị lưu trữ,... Tuy nhiên nếu vì một lý do nào đó làm cho thao tác này chậm chạp do có quá nhiều ứng dụng không cần phải gửi đến thì bạn có thể làm theo cách sau: vào trình đơn Start, chọn Run và gõ vào đây dòng lệnh sendto để xóa bớt những thứ không cần thiết trong trình đơn send to đó.
Công cụ Defragmentation tỏ ra chậm chạp
Công cụ Defragmentation sẽ giúp bạn thực hiện các thao tác chống phân mảnh ổ cứng làm tốc độ truy xuất của nó trở nên nhanh hơn. Thế nhưng công cụ sẵn có của Windows cho tốc độ khá chậm chạp, thay vào đó bạn có thể sử dụng công cụ Defraggler (tải về tại http://www.defraggler.com/), đây là công cụ được xem là tốt nhất hiện nay có thể thay thế cho tính năng vốn đã bị mọi người lơ qua trong Windows.
Cửa sổ làm việc xuất hiện chậm chạp
Nếu cửa sổ My Computer xuất hiện chậm chạp bạn có thể thực hiện như sau: Vào Windows Explorer (có thể nhấn tổ hợp phím Windows+E). Tại cửa sổ làm việc vào menu Tools, chọn Folder Options, chọn View và bỏ chọn trước mục Automatically search for network folders and printers
Gỡ bỏ bớt các ứng dụng thừa
Một trong những nguyên nhân làm cho hệ thống chậm chạp cũng là do quá nhiều ứng dụng cài vào máy không cần thiết. Do đó nếu bạn cảm thấy thừa thãi bạn có thể sử dụng công cụ gỡ bỏ phần mềm chuyên dụng có thể thay thế công cụ Add/Removed của Windows nhẹ nhàng và miễn phí như Ccleaner (tải về tại http://www.ccleaner.com/) hay MyUninstaller (tải về tại http://www.nirsoft.net/utils/myuninst.html)
Tăng tốc độ xử lý khi kết thúc
Nếu muốn quá trình kết thúc một ứng dụng nào đó được nhanh hơn bạn có thể can thiệp vào registry để chỉnh sửa. Cách thực hiện như sau: và Start, chọn Run và gõ vào dòng lệnh Regedit. Tại cửa sổ Registry Editor bạn tìm đến nhánh HKEY_LOCAL_MACHINE\System\CurrentControlSet\Control\ và thay đổi về giá trị là 1000.
Vô hiệu hóa bớt một số ứng dụng không cần thiết trong quá trình khởi động
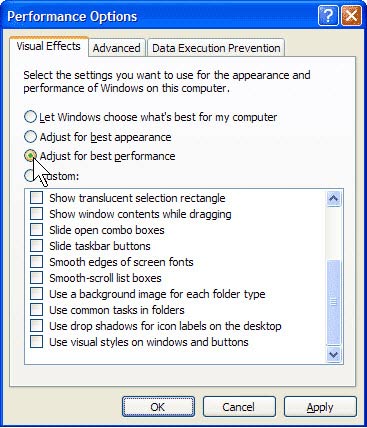
Để thực hiện bạn vào Control Panel, chọn Advanced, chọn Performance và click chuột vào biểu tượng Adjust for best performance, xong nhấn OK để chấp nhận. Với lựa chọn này tốc độ khởi động của Windows sẽ được cải thiện thêm đôi chút.
Một số lời khuyên quý giá:
+ Luôn luôn giữ cho máy tính sạch sẽ, bỏ các file/ thư mục rỗng không cần thiết. Có thể sử dụng công cụ Ccleaner (giới thiệu ở trên) để thực hiện việc này
+ Không cài đặt những phần mềm thừa mà chỉ cần những phần mềm quan trọng nhất cần dùng phục vụ cho mình.
+ Giữ các chương trình có thể khởi động trên thanh hệ thống (Tray) để truy xuất khi cần thiết, giảm bớt các chương trình xuất hiện khi khởi động Windows
|
 TRANG CHỦ / BÀI VIẾT HƯỚNG DẪN / THỦ THUẬT TIN HỌC
TRANG CHỦ / BÀI VIẾT HƯỚNG DẪN / THỦ THUẬT TIN HỌC

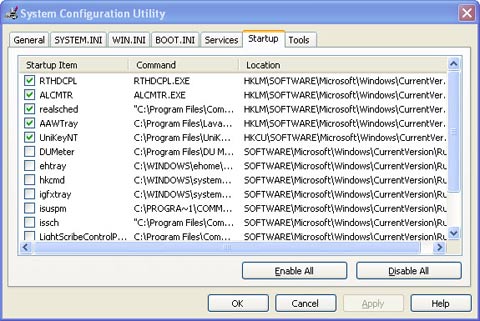
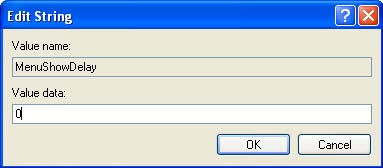
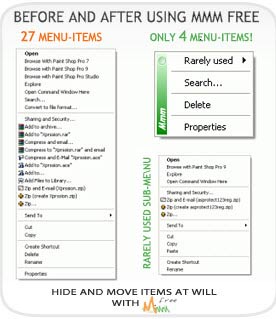
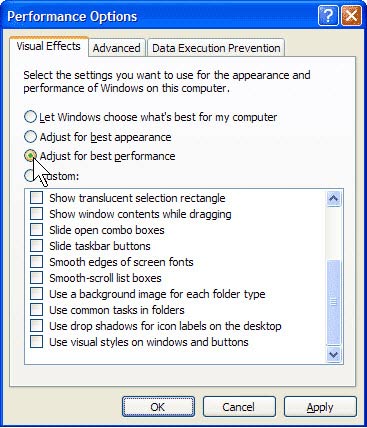
 Gửi cho bạn
Gửi cho bạn